 |
 |
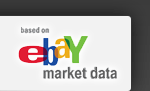 |
Lesson 2Feel the Power! -- Searching with HammerTapWeâve got a lot of ground to cover today, so letâs jump right in. Today, youâll learn how to run the HammerTap searches. These three search tools help you power up your eBay listings in just a few simple steps. First, letâs take a look at the search taskbar. This taskbar contains three search buttons: Product Search, Category Search, and Seller Search. Weâre going to walk through the Product Search today because itâs the most complicated, youâll probably use it most often, and the others will be a breeze afterwards!
Product Search--Researching a Specific ItemThe
Product Search is the best way to research a specific item youâre
planning to sell on eBay or that you are already selling. When you
enter your search criteria, and hit But before we answer questions, we need a product to find the answers for! For the rest of our course, weâre going to be researching Skullcandy Inkâd earbuds.
Iâm really picky about my headphones, but last spring I discovered these little gems, and my music experiences havenât been the same since. So I figured I should look at sharing my love with the rest of the world! But in order to start sharing my passion, I need to figure out if and how I can profitably list my earbuds on eBay, and that starts with a Product Search. So
click
Weâll walk through each of the search fields, and Iâll show you what we need to do for our search on Skullcandy Inkâd earbuds. Feel free to open up your HammerTap software and do the search along with me, but remember that since HammerTap data is continually updated, your results will be different than mine. We may not talk about each of the fields and buttons in order, but hang with me and by the end youâll be searching like a pro! Search MethodsFirst, I want to introduce you to the different search methods. These options are right under the Include Keywords field, and you can search All of These Words, Any of These Words, Exact Phrase, and Advanced.
These different search methods allow you to determine how you want your included and excluded keywords to be handled.
When youâre considering which keywords to include and exclude in your search, itâs important to be mindful of which search option youâve selected. I typically use All of These Words. Include KeywordsNow that weâve chosen our search method, we need to choose which keywords to include. We want to enter words we think will most likely be part of listing titles for our product. Our goal is to get our research as narrow as possible but still include as many listings as we can. I know it sounds like a goal with conflicting interests, but it will give us the best results. So, letâs get started looking
for the keywords we want to include for our earbuds search. Iâm going
to start with the brand name, Skullcandy. The Skullcandy brand is
pretty specific to headphones, and Iâm not sure what other keywords to
include, so Iâm going to type skullcandy into my include keywords field
and then hit
First, notice that thereâs a listing for headphones that are completely different from my earbuds. Youâve heard the saying âOne bad apple spoils the bunch,â and this is also true for your research. Including listings in your research that donât match the product youâre selling contaminates your data, giving you bad information; and because youâre making business decisions based on this information, bad info equals decreased profits. So, how are we going to make sure our search doesnât include these other kinds of headphones? (Play the Jeopardy music in your head while youâre working out your answerâ¦) Figured it out yet? Iâll give you a hint⦠Notice that the listings that depict my product include the keyword inkâd. This is the model name for my specific earbuds, and since most, if not all, of the listings for my earbuds include this keyword, I can use it to ensure that Iâm only getting my product in my results. Finally, do we
want to include the keyword earbuds? Well,
if we look at the listings that do depict our product (and scroll
through the rest of the search preview listings), youâll notice that
some of them use earbuds, some use headset, some use earphone, and some
use earphones (with the âsâ, Exclude KeywordsPhew! Choosing the keywords to include certainly took a while! But I think we covered some pretty important stuff, and all of those recently attained keyword-choosing skills are going to make choosing the keywords to exclude a snap. Exclude
Keywords is an invaluable tool for narrowing your
research. Quite honestly, I often exclude a lot more keywords than
those I include. The Search Preview window is again going to be your
best friend as you pick and choose the keywords you want to make sure
you exclude. Use the same process we outlined above (look through the
Search Preview, find what you want to exclude and add it to the Exclude
Keywords field, hit Search Time FramesThe next portion of our search window has two optionsâRecent Auctions and Last Yearâs Auctions. Recent Auctions is your default setting and allows you to search the past 30 days. It gives you a great look at whatâs happening right now. If you want to look at smaller chunks of data, use the little arrows to the right of the dates to adjust the time period. For example, if I wanted to look at the performance of my earbuds week-by-week, I could run a search for each week within the last month. The second choice is Last Yearâs Auctions. This is an awesome feature thatâs unique to HammerTap. It allows you to get an idea of seasonal and holiday trending as you plan your sales and inventory. It gives you an idea of whatâs going to happen. Weâre going to talk about this search option later in the course, so for this search weâll stick with recent auctions. eBay CategoryWeâre pushing right along, and next up we have a field for an eBay category number. You can use this field to run your search within a specific category. For example, if I sold my earbuds all the time, and I knew they sold best in a certain category, I may want to just research my earbuds in that category. But how do I know what number to put in the box? I donât know about you, but I certainly donât have enough room in my head to remember all the eBay category numbers! Simply
click this nifty little button,
Use the + and â to expand and close the categories and find the one youâre looking for. Once youâve found the category you want, click on it and hit OK and the number will be automatically entered in the search field. However, since this is the first time weâre selling these earbuds, Iâm not sure which category will be best to list in. So, letâs leave this field blank. This way HammerTap will return listings that match our search query regardless of category, and weâll be able to decide which category will be the most profitable to list in. Number of AuctionsThis field allows us to control the number of listings our search returns. A good rule of thumb is to start with 500 or 1,000 listings. In Lesson 3 weâll talk about when you would increase this number.
Min $ and Max $These fields allow you to narrow your research even further. You can exclude results based solely on their selling price. Since weâre trying to find out how much I can expect to make on my earbuds, we want to leave these fields blank.
If youâve done a good job selecting your included and excluded keywords, you usually wonât need to use these fields. Listing TypesWeâre almost done! This last section of the search window simply lets you choose the data you want to look at. Regular and Fixed Price listings are the default choices, but depending on what youâre interested in, you may want to select other listing types.
Our Product SearchOk⦠so weâve finally gotten through our entire search window! If youâre following along with me, youâre search window should now look like this:
Really weâve only included and excluded keywordsâeverything else is the same. Youâll find that most of your searches are like that, but itâs important to understand all of the other search fields too. Finally,
go ahead and click Now that weâve completed our Product Search, we can quickly and easily apply all this new-found know-how to our other searches. But before you try out those other searches, please go ahead and save this report so we can come back to it later. To save your report:
Youâll now see this report on your left window screen in HammerTap under My Reports. And ta da! In just a few minutes youâve mastered the Product Search! The Category and Seller searches are very similar, and you should have no problem figuring them out (and weâll run them together in some later lessons). Make sure you stay tuned for our next lesson too because Iâm going to show you how to make sure your research results are accurate. Accuracy is the most important part of our research since it in fact determines whether or not you increase your profits! Assignment #2: Practice using the three different searches You didnât think you were getting away without homework, did you? For this assignment, please select a product youâre currently selling or thinking about selling on eBay and complete both a Product and Category search. Also run a Seller Search on either yourself or one of your competitors and get an idea of how youâre doing or what youâre up against. Thereâs more to come on all these results soon! Excellent! Youâre now well on your way to finding the right answers, by asking the right questions, to give you the right information on which to base your selling decisions every time. CONGRATULATIONS! Youâve finished this session! Sorry it was a little long, but I wanted to make sure you could search like a pro. If you have any questions, be sure to send them off to our support team. Look for Lesson 3 in your inbox in a day or two. Or, if you can't wait, move forward to Lesson 3 right now. Or, return to Power to Profit Tutorial Home Page |
|||||

 ,
HammerTap searches through thousands of closed eBay listings from the
last 30 days and returns information on how the product is currently
doing within the market. These results answer questions like âHow many
are selling on eBay?â, âHow much are they selling for?â, and âWhat can
I do to increase my profits, if I sell the same thing?â
,
HammerTap searches through thousands of closed eBay listings from the
last 30 days and returns information on how the product is currently
doing within the market. These results answer questions like âHow many
are selling on eBay?â, âHow much are they selling for?â, and âWhat can
I do to increase my profits, if I sell the same thing?â
 , and
we'll get started.
, and
we'll get started.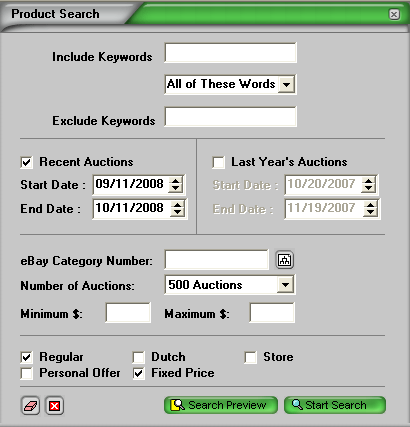
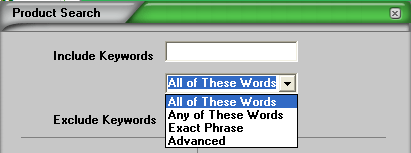
 . The
Search Preview feature will give me a preview (go figure) of the
results my search will return, BEFORE I actually run my entire search.
Hereâs what my search preview window looks like.
. The
Search Preview feature will give me a preview (go figure) of the
results my search will return, BEFORE I actually run my entire search.
Hereâs what my search preview window looks like.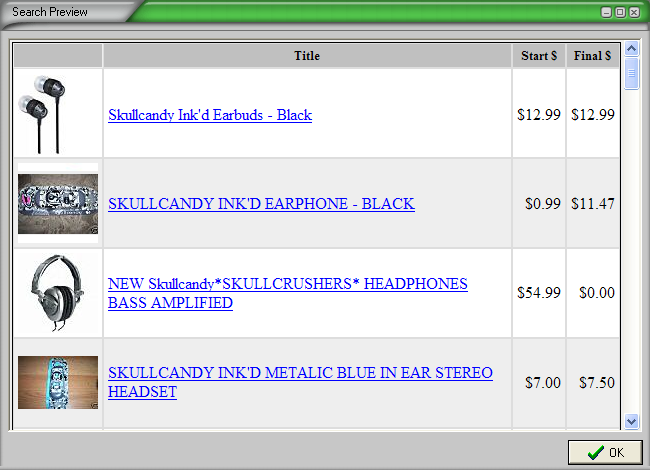
 , andâ¦
ta da! You get this screen with all of the eBay categories!
, andâ¦
ta da! You get this screen with all of the eBay categories!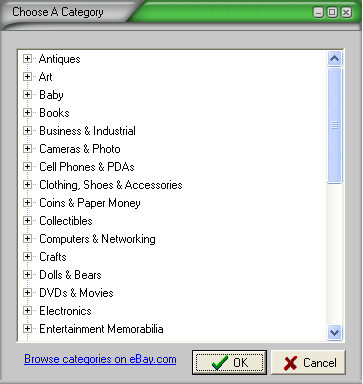
 The higher the number of auctions youâre
searching, the longer your search may take.
The higher the number of auctions youâre
searching, the longer your search may take.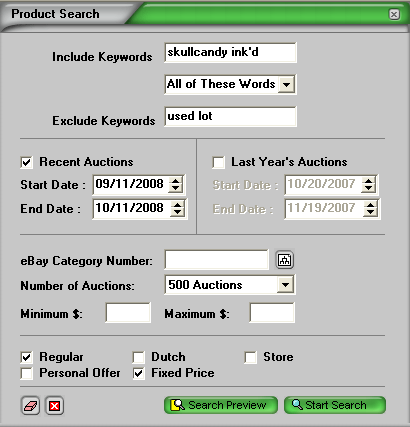
 .
.