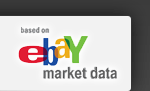Getting Meaningful Research Results
by Jen Cano, eBay Certified Consultant
Okay, let´s take a little quiz. What´s the first thing you should do when researching a product? (The title of this article should give you a big hint.)
a) Find out how much you can make on the listing.
b) Find out how popular the product is.
c) Make sure your search results provide meaningful statistics.
d) Find out how you can make more money on the listing.
And the answer is⦠c) Make sure your search results give you meaningful statistics. After all, what´s the use of finding out what´s likely to sell, how to close more sales, and how to make more money, if the results are skewed and misleading?
Let´s look at an example. If you want to find out the success rate and average sales price for Magellan Roadmate 300 GPS handheld systems, you wouldn´t want prices and success rates for GPS accessories mixed in with your statistics, right? Of course not.
In order to get statistics for the specific item you want to sell or buy, you need to narrow your research to include only those auctions that match your criteria.
Fortunately, the HammerTap gives you a couple of ways to narrow your research: specific keyword research and filtering.
When you click the Keyword Type button on the research panel, you can choose to do either Simple Keyword Research or Advanced Keyword Research.
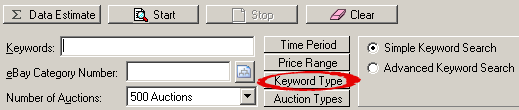
Simple Keyword Research
To complete a Simple Keyword Search:
1. Click the Keyword Type button and select Simple Keyword Search (shown above).
2. Enter words you think will most likely be part of auction titles you want to research.
Note: Do not enter symbols to narrow your research, such as + or â, when you are doing Simple Keyword Search. These symbols only work in Advanced Keyword Search.
3. If you want to include only auctions that are in a particular category, click the Category button and select the eBay category you want to search. Category button and select the eBay category you want to search.
Research Tip: If you want your search results to reveal the best categories to list your auction in, do not select a category.
4. Select the number of auctions you want to include in your research.
5. Click the Start button.
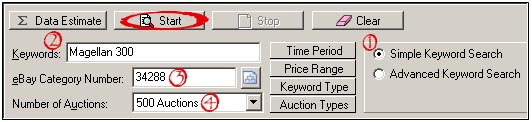
In the research above, the search engine will find the first 500 auctions that match the search criteria. The auctions it returns will include the words âMagellanâ and â500â in the titles and will be part of the GPS subcategory in the Consumer Electronics category.
When your research returns, click the Auctions tab to make sure that the search results only include auctions that match what you´re looking for.
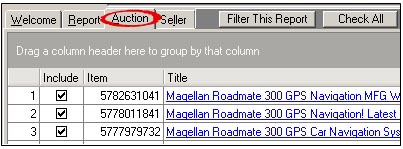
Hint: If you click on the Title column heading, the auctions will be sorted by title, making it easier to scan the auctions.
Most likely, you will find several auction titles that do not meet your requirements. If there are many items you want to exclude, you should use the Advanced Keyword search to eliminate them. If there are just a few, use the filtering technique discussed later in this section.
Advanced Keyword Search
HammerTap will let you make your research results as narrow as you´d like. For a complete list of symbols that will help you narrow your research, go to the online help and select Seller´s Guide > Research Strategies > Keyword Research > Keyword Research Symbols.
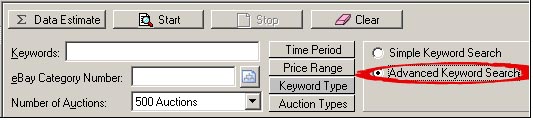
To complete an Advanced Keyword Search:
1. Click the Keyword Type button in the research panel and select Advanced Keyword Search (shown above).
2. Enter a + symbol or â symbol in front of the words you want to include and exclude from your search.
Note: Plus (+) means the auction search results will include auctions that have the specified word in the title. Minus (-) means the results will exclude auctions with the specified word in the title.
3. If you want to include only auctions that are in a particular category, click the  Category button and select the eBay category you want to search. Category button and select the eBay category you want to search.
4. Select the number of auctions you want to include in your research.
5. Click the Start button.
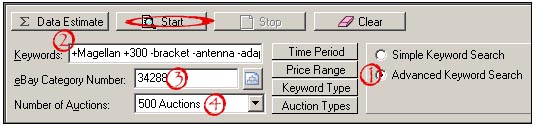
In the search above, the search engine will find the first 500 auctions that include the words âMagellanâ and â300â in the eBay category we´ve selected. It will also exclude auctions that include the words âbracket,â âantenna,â and âadapter.â
In the HT help, we´ve published several symbols that will help you narrow your research even further.
Filtering
Ever heard the expression âOne bad apple spoils the bunchâ? This is particularly true of auction research. Just one outrageously priced auction can skew the results for the entire bunch.
So what do you do if there are only a few auctions that you want to exclude from your research results? Just filter them out:
1. Uncheck the checkbox(es) next to the auction title(s).
2. Click the  button above the auctions list. button above the auctions list.
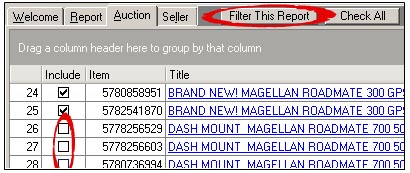
HT recalculates the research statistics without the excluded auctions.
|