 |
 |
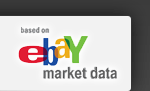 |
Lesson 2: Feel the Power!âSearching with PowerWebGreetings, PowerBroker, Let´s jump right into Lesson 2. Today you will learn how to conduct two different searches with PowerWeb. These two searches allow you to power up your auctions in just a few simple steps. First, let´s start with Keyword Search. Using Keyword SearchBefore we begin a Keyword Search, let´s go ahead and pick a product to research and use that same product throughout this course. I own (and love) an iPod 30GB. Let´s do a Keyword Search for one of these. To begin a Keyword Search:
If you entered in the information correctly, your Keyword Search screen should have looked like the one below. (Note: Your dates will differ from the dates in these searches. Your research will cover approximately 30 days previous to the date you conduct the research.) Once you click Submit, PowerWeb will perform the research and pull up a Results window. This window contains the information you need to power up your auctions. I know you are chomping at the bit to dive into this, but please stay with me until after I show you how to filter your results. There is no sense in doing the research if it is giving you the wrong answers to your questions. Using Category SearchSince we are iPod 30GBs, go ahead and conduct a Category Search for "iPod 30GB (7,500 songs)" or category number 15057. To begin our Category Search:
If you entered in the information correctly, your Category Search screen should have looked like the one below. Your results will appear momentarily in your Results window. Filtering Your ResultsEven the most meticulous search can return results that do not match your search criteria. Filtering your results (eliminating irrelevant listings from your search results) gives you more accurate results and a better idea of how your product is selling. To filter your results, click View listings included in this report (at the top of the Results Summary section in your Results window). A window will appear with a list of every listing included in your research results (see example below). Scan the title of each listing to determine whether it applies to your research. If it does not apply to your research, uncheck the checkbox next to the listing title. Click Filter Report to recalculate your research results. The listing window will close, and your filtered research results will appear momentarily in your PowerWeb window. Assignment #2: Practice using Keyword and Category searches You don´t think you´re getting away without a homework assignment, do you? For this assignment, please select a product you´re currently selling or thinking about selling and complete both of the search options. Start diving into your Results windows and get a feel for what´s there. In the next lesson, we´ll discuss your research results and how you can apply them to your own listings. EXCELLENT! You´re now well on your way to finding the RIGHT ANSWERS, by asking the RIGHT QUESTIONS, to give you the RIGHT INFORMATION on which to base your selling decisions every time. CONGRATULATIONS! You´ve completed Lesson 2. Have questions? Our support team is standing by to assist you. Look for Lesson 3 in your inbox in a day or two. Or, if you can´t wait, move forward to Lesson 3 right now. |
|||||||||